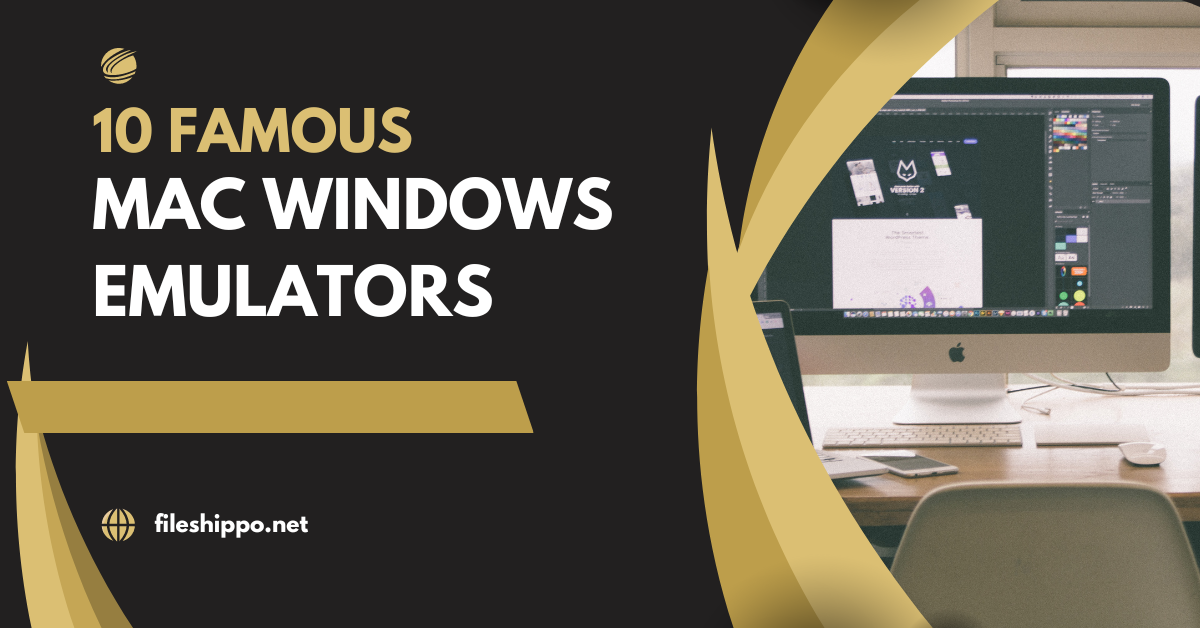A mac windows emulator allows Mac users to run Windows software and access Windows features without restarting or dual boot the computer. This article provides an overview of a mac windows emulator and how it works.
Also Read: 5 Best Website To Buy Software Online: Find Your Favorite Software
Table of Contents
What is a mac windows emulator?
A mac windows emulator is a software program that emulates or simulates the Windows operating system on a Mac computer. This allows Mac users to run Windows programs, access Windows files, and use Windows features without installing Windows.
How does it work?
A mac windows emulator creates a virtual environment that imitates key aspects of the Windows operating system. This virtual environment called a virtual machine, acts like a Windows computer within the Mac. The emulator then allocates a portion of the Mac’s resources like memory, storage, and processor to the virtual machine.
When a user runs a Windows program within the virtual machine, the emulator intercepts instructions from the program and translates them into commands MacOS can understand. The emulator then executes these commands to make the Windows program function as if it were running natively on Windows.
This emulation process allows Mac users to access Windows applications, files, and features using a Mac interface. The emulator essentially acts as a “bridge” between Windows and MacOS.
Popular Mac Windows Emulators
There are several popular options for emulating Windows on a Mac. Here we will cover three of the most widely used emulators –
Boot Camp Assistant
Boot Camp Assistant is an emulator included with all Macs. It allows you to install Windows natively on your Mac’s hard drive alongside macOS. This provides the most native Windows experience with high performance. However, you have to restart your computer to switch between Windows and macOS. Boot Camp is best for users who primarily use Windows but need macOS for some tasks.
Boot Camp Assistant is easy to set up by following Apple’s installation guide. You will need a Windows license and installation media. After installing Windows, macOS and Windows will appear as separate options when you boot up your Mac.
CrossOver
CrossOver is an emulator that allows you to run individual Windows applications on macOS without installing an entire Windows operating system. It does this by reimplementing Windows APIs within macOS. This makes CrossOver simple to set up and use while maintaining good performance for supported applications. However, compatibility depends on the applications CrossOver has optimized for.
CrossOver is purchased from the developer’s website. You install it like any other Mac app. You can then browse to install supported Windows apps running natively within macOS.
Parallels Desktop
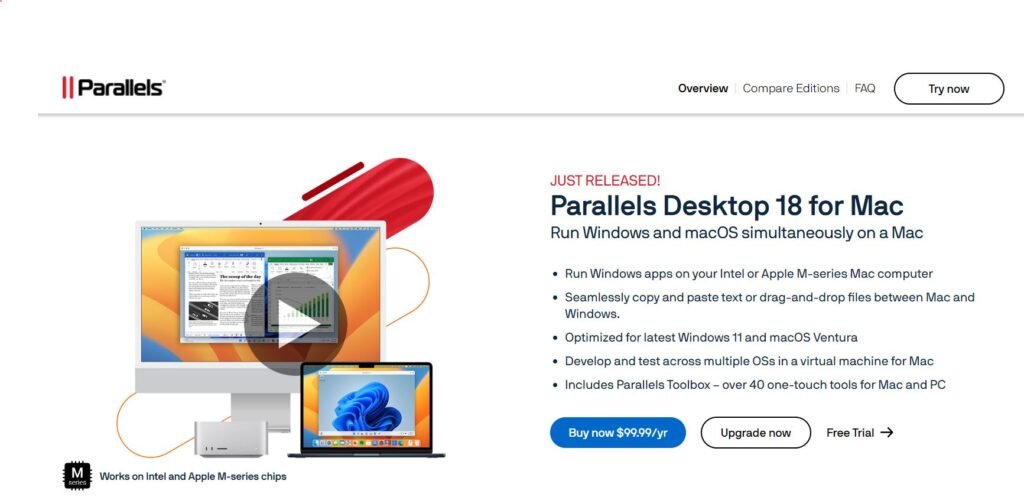
Parallels Desktop is a full-featured emulator that allows you to run Windows inside a virtual machine on macOS. It provides a seamless experience by integrating Windows applications into the Mac interface. Parallels also offer tools to optimize performance and features like 3D graphics support. However, setup can be more complex and resource-intensive compared to other emulators.
You can create a Windows virtual machine, install Windows, and optimize settings to improve performance. Windows apps run within macOS, and switching between operating systems is fast.
VirtualBox
VirtualBox is a free and open-source virtualization software that allows you to run Windows on your Mac. It provides a basic but effective virtual machine environment for emulating Windows. VirtualBox is easy to install and set up; however, performance may not be as optimized as paid emulators. It is best suited for running lightweight Windows tasks and applications.
VirtualBox can be downloaded from Oracle’s website. You then create a virtual machine and install Windows inside it. The Windows desktop is presented in a resizable window within macOS. Basic features like copy-paste, shared folders, and 3D acceleration are supported. Due to its free nature, VirtualBox is a good option for users on a budget.
WineBottler
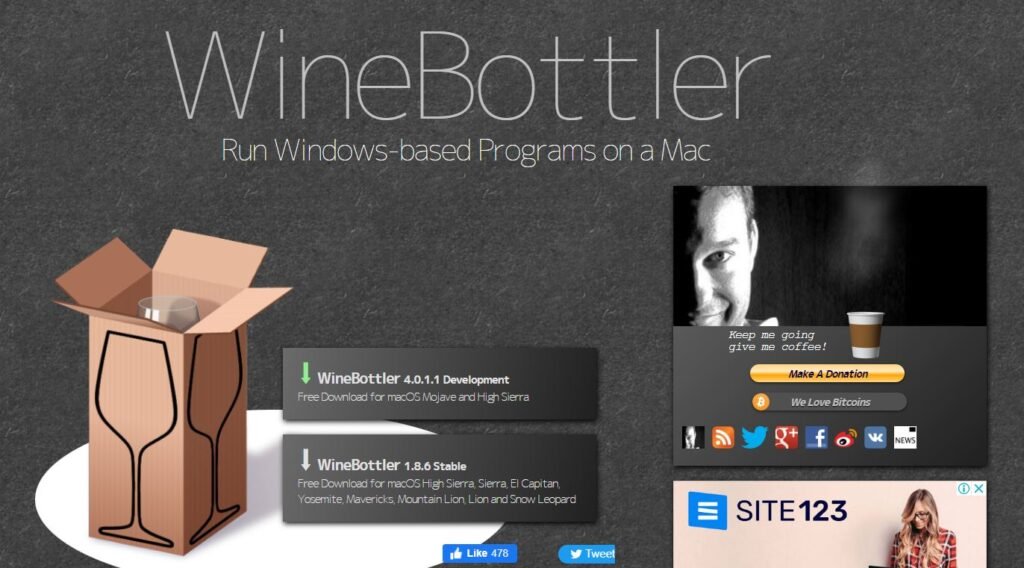
WineBottler is an application that allows you to run individual Windows programs within macOS without requiring a full virtual machine. It does this by packaging Windows applications with the Wine libraries that emulate the Windows API. This makes WineBottler simple to install and optimized for running specific Windows programs. However, compatibility depends on the apps it has been tested with.
WineBottler is free to download from the website. You can then install supported Windows apps that will run natively within macOS. It focuses on productivity, creativity, and gaming apps. Performance varies by application but is often adequate for most tasks.
VMWare Fusion
VMWare Fusion is a commercial virtualization software that provides a full-featured environment for running Windows on Mac. It offers strong performance optimization, 3D graphics support, seamless Windows integration, and tools to manage multiple virtual machines. However, VMWare Fusion also has a higher learning curve and resource requirements than free emulators. It is best suited for power users and business needs.
VMWare Fusion can be downloaded from VMWare’s website. You install it like any other Mac app. You can then create Windows virtual machines, install Windows, optimize settings, and run Windows applications alongside macOS.
Bluestacks
Bluestacks is an Android emulator app for Mac that allows you to run Android apps and games. It does this by virtualizing an Android environment within macOS. Bluestacks provides a seamless experience by integrating Android apps into the Mac interface.
Bluestacks can be downloaded free from the official website. You install it like any other Mac application. The emulator works well for running lighter Android apps, though performance may suffer for heavier games. Basic features like keyboard inputs, gesture controls, and screen rotation are supported. Bluestacks is best suited for users who want to access their Android apps from their Mac.
PlayOnMac
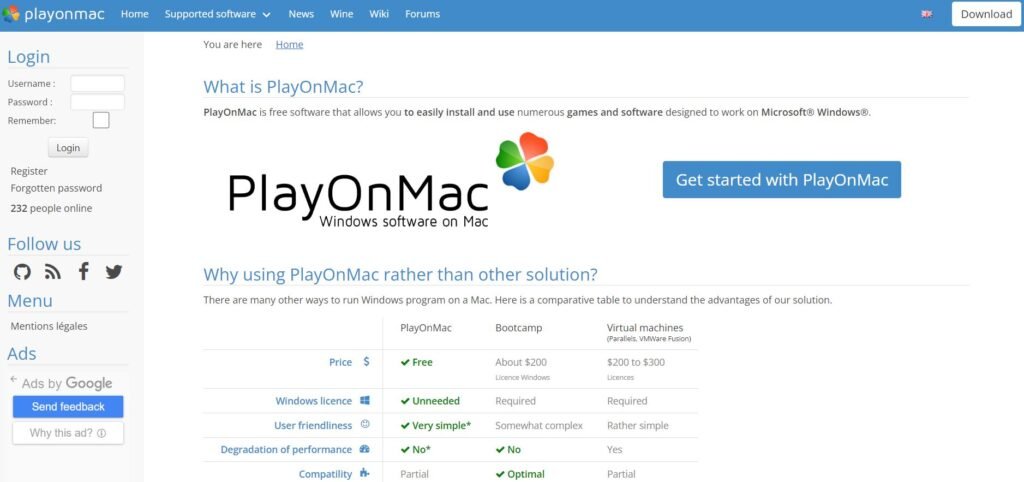
PlayOnMac is a free Windows emulator for Mac that allows you to install and run individual Windows applications within macOS. It does this through Wine – an open source software that reimplements the Windows API on Linux and macOS.
PlayOnMac will then attempt to configure Wine to run that application, troubleshooting compatibility issues. PlayOnMac focuses on optimizing compatibility for Windows applications in areas like gaming, creative work, and productivity. However, performance and compatibility depend on how well PlayOnMac has optimized for that specific application. PlayOnMac is best suited for running a few select Windows applications on a budget.
vMac
vMac is a free and open source Windows emulator for Mac that allows you to run Windows software on macOS. It does this by emulating the Windows NT 3.51 operating system, which most Windows apps are compatible with.
vMac aims to provide a simple, lightweight Windows emulation solution for Mac users. It focuses on basic functionality and compatibility rather than performance or feature-richness. vMac can run many legacy Windows applications designed for Windows 3. x and 95, in addition to newer software.
The setup is straightforward, though you will need an installation file (.img) for the emulated Windows NT 3.51 version. Once running, vMac presents you with a resizable Windows desktop within a Mac window where you can install and run your Windows applications.
It is best suited for occasional or simple Windows tasks due to its limited feature set and performance. But for accessing legacy Windows applications that will not run on newer emulators, vMac can be a viable free option.
PearPC
PearPC is another free and open source Windows emulator for Mac. Unlike vMac, which emulates an older Windows version, PearPC aims to emulate the modern Windows environment.
PearPC, a virtual machine, allows you to install and boot existing Windows operating systems like Windows XP, 7, and 10. This provides a more native Windows experience within macOS. However, due to emulating the full Windows environment, PearPC requires more resources and performs less than simpler emulators. PearPC boots into your installed Windows OS, which functions nearly identically to a real Windows PC.
Reasons to use a mac windows emulator
There are several reasons why a Mac user might choose to run a Windows emulator instead of installing Windows natively or buying a separate Windows computer.
- Access Windows-only software: The most common reason for using a Mac Windows emulator is to access only software compatible with Windows. This includes Microsoft Office, Adobe Photoshop, games, and commercial or niche applications. With an emulator, you can run all Windows software on your Mac.
- Compatibility with existing Windows files: Mac Windows emulators allow you to open, edit and save Windows format files like .doc, .xls, .ppt, and .pdf. This makes you compatible with files created by colleagues, clients, or partners who only use Windows. You can view and work with these files from within the emulator’s virtual machine.
- Maintain legacy Windows compatibility: Some businesses or industries require compatibility with older versions of Windows, especially if they rely on legacy applications or files. An emulator allows you to run earlier Windows versions like Windows XP or Windows 7 alongside MacOS, ensuring continued compatibility.
- Easier transitions between Mac and Windows: Suppose you repeatedly switch between using a Mac and Windows computer for work or personal tasks. In that case, an emulator can make the transition seamless. You can work in Windows one moment and switch to MacOS the next, all on the same device. There is no need to restart or dual boot-load the emulator.
- Single computer solution: Many Mac users choose an emulator over installing Windows natively or buying a separate Windows PC as it provides a single computer solution. You can access both operating systems from your Mac hardware, saving space, cost, and complexity of managing multiple devices.
Setting Up a Mac Windows Emulator
Once you have decided to use a Mac Windows emulator, the next step is to install and set up the emulator software on your Mac. This article provides a step-by-step guide to setting up a mac windows emulator.
- Check hardware requirements: Different emulators have varying hardware requirements to run properly. Before installing an emulator, check that your Mac meets the minimum requirements regarding the processor, RAM, graphics card, and available storage. Requirements depend on the emulator and how many Windows programs you plan to run simultaneously.
- Download and install the emulator: The two most popular Mac emulators are Parallels Desktop and VMware Fusion. Download the emulator software from their official website. Once downloaded, open the application and follow the on-screen instructions to complete the setup and install the emulator on your Mac.
- Create a virtual machine: A virtual machine (VM) is required for the emulator to simulate the Windows environment. The installer will guide you through setting up a new VM. Choose a name for the VM, select the Windows version, and the amount of RAM and storage to allocate. More resources give better performance.
- Install Windows OS image: You will need a Windows ISO file or disc image to install Windows inside the VM. The emulator may provide an ISO file, or you can download one from Microsoft. Once you have the ISO, open the VM settings in the emulator and select the ISO file to install Windows. Follow the on-screen instructions to complete the Windows installation inside the VM.
- Configure VM settings: You can optimize the VM settings for better performance. Adjust the number of processors, RAM, graphic cards, and storage allocated to the VM. You can also enable features like copy-paste between Windows and MacOS, folder sharing, full-screen mode, and more.
Things to Consider When Using a Mac Windows Emulator
While Mac and Windows emulators provide many benefits, there are some things to remember before choosing and setting one up. This article outlines key factors to consider.
- Performance: Emulating the Windows operating system requires extra system resources from your Mac. This can impact performance when running Windows applications inside the emulator. Heavier programs, 3D apps, and games tend to run slower compared to running them natively on Windows. To improve performance, allocate more RAM and processors to the virtual machine.
- Compatibility: Not all Windows programs work well within emulators. Some commercial or niche software may have compatibility issues even with the latest emulators. Check if the specific applications you need are compatible before installing an emulator. Over time, emulators improve incompatibility, so regular updates are recommended.
- Hardware Restrictions: Since the virtual machine only has access to a portion of your Mac’s hardware resources, the performance of features like graphics and WiFi can be reduced. Additionally, peripherals like printers, cameras, and USB devices may not work properly or require additional drivers or settings.
- Lock into an Emulator: Once you install a mac windows emulator and set up virtual machines, switching to a different emulator can be difficult. You may become reliant on specific features of the chosen emulator. Consider this lock-in when choosing an emulator to avoid issues down the line.
- Learning Curve: Configuring and optimizing emulators requires some technical know-how. Advanced features like 3D acceleration, external device support, and network setup have a learning curve. Follow setup guides and ask for help if needed. Over time, it will become simpler to manage.
In conclusion, mac windows emulators provide Mac users a simple and effective way to access Windows software and features without buying a separate Windows PC. While the performance of emulators can be impacted and some software may have compatibility issues, options like Parallels Desktop and Boot Camp Assistant provide optimized virtual environments for running Windows. Choosing the right emulator depends on your specific needs. For most users, paid emulators like Parallels and VMware Fusion offer the best balance of performance, features, and Windows integration. Overall, mac windows emulators allow Mac users to expand the capabilities of their computers while maintaining the simplicity and interface of MacOS. With the proper emulator, one can effectively switch between Windows and MacOS environments on the same Mac hardware, gaining access to software and tasks previously limited to separate Windows PCs. Therefore, for those who require occasional or regular use of Windows features, a mac windows emulator provides a convenient and affordable solution.
Which Mac emulator should I use?
There are several Mac emulators available, each with its own features and capabilities. Some popular options include PearPC, VMac and Parallels etworks. The choice depends on your specific requirements and the compatibility of the emulator with your system.
Can I run macOS on a Windows computer using a Mac emulator?
Yes, it is possible to run macOS on a Windows computer using a Mac emulator. However, keep in mind that this is a complex process and may require technical expertise. Additionally, you need to ensure that your system meets the hardware requirements for running macOS.
Can I run all Mac software on a Mac emulator?
While most Mac emulators can run a wide range of Mac software, there may be some limitations. Emulators may not provide full compatibility with all Mac-specific features or applications, especially those that rely heavily on Mac hardware.